
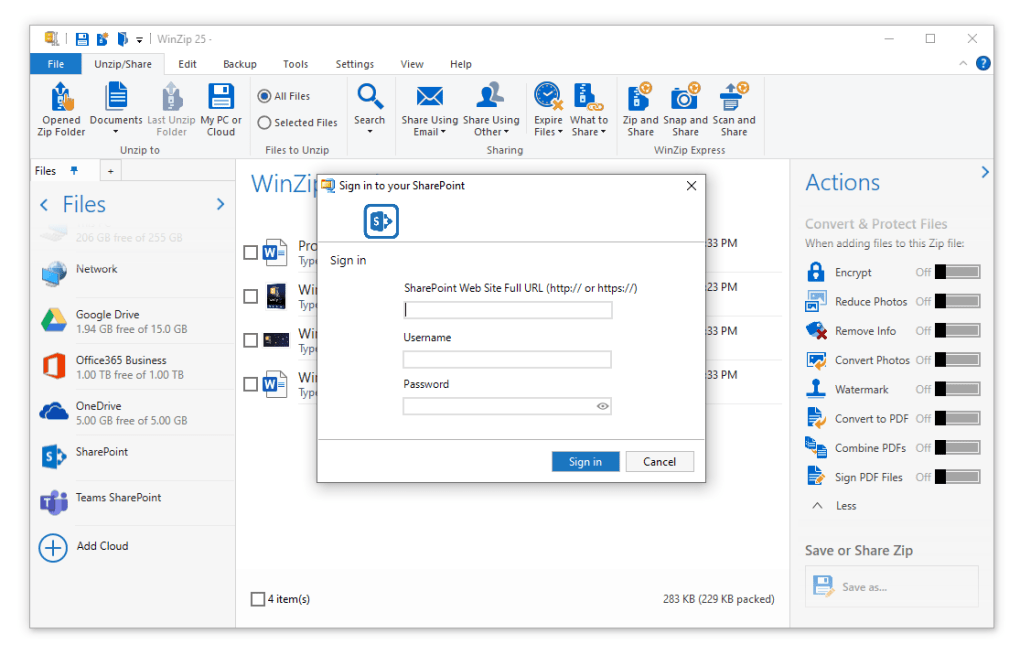
The Files Pane is already a convenient way to manage, zip, and unzip your files. Pin Favorites in the Files Pane: Pin and access favorite files and folders in WinZip’s Files Pane.Use WinZip’s new built-in search feature to quickly track down files stored locally, on your network, or in your cloud storage, even when you don’t remember where you put them. Search Files faster: Stop searching for files in all the wrong places.The documents you zip change all the time, and now you can keep all your zip files up to date with fewer clicks. Update contents of a Zip file to match the source: Refresh the content of a Zip file to match the content of the original source folder.Sign, encrypt, and send important documents in seconds, with the added peace of mind from WinZip®️ 26’'s banking-level encryption. All types of PDFs are supported - from those sent to you, to files you convert to PDF using WinZip®️ 26 Pro. Sign new and existing PDF files: Use WinZip®️ Pro to protect PDF files from unauthorized changes.You can even organize the order of pages in your PDF, then combine and protect them with WinZip’s PDF security features. You can convert multiple PDF files into a single PDF file to save, zip, or share. Easy access to Background Tools: Use WinZip Pro or Enterprise to combine your PDFs.Combine Multiple PDF files into One PDF: Use WinZip Pro or Enterprise to combine your PDFs.You can now merge a wide variety of files and images into a single PDF in one easy step. Combine PDF features: WinZip for Windows 7 and 8 Pro enables you to merge all your PDF files, even those generated by WinZip conversions.The contents of the file will be unzipped, and you can then use it as needed.Ĭongratulations, now you know how to Zip (compress) or Unzip (uncompress) a file in Windows 7! You can safely upload the file to your account, or transfer it as needed. Click the file and drop it on your desktop, or another file location. You will then see the contents of the zip file.On the menu that pops up, roll your mouse over Open with, then click Windows Explorer.In Windows 7, navigate to the zipped (compressed) file you want to Unzip, and right-click it.Feel free to enter a new name if necessary, then click the Enter key to save the file. It contains the file/folder you selected, and will have the same name. You will see a new zipped file/folder appear, it will have a “ Z ” on it for identification.On the menu that pops up, roll your mouse over Send to, then click Compressed (zipped) folder.

In Windows, navigate to the file/folder you want to zip, and Right-click it.Example of zipped file or folder in Windows 7 Zip a File/Folder


 0 kommentar(er)
0 kommentar(er)
